You can initiate the work-based application process in a third-party application which is synchronised with Dynamics 365 for learners matched to a course vacancy, without a pre-existing ebs record.
The following diagram illustrates the interaction between Dynamics 365 and ebs for a work-based, third-party application.

To process an apprenticeship application with Dynamics 365:
-
Create a Vacancy record in Dynamics 365 and export to the relevant third-party application.
The candidate creates a new registration in the third-party application and applies for the vacancy.
The registration details are imported into Dynamics 365 as a Contact record, linked to the vacancy, and as a vacancy match record linked to the vacancy.
The vacancy match record is used to progress the candidate through the application process, until the candidate has been accepted. Once accepted a placement record is generated.
-
Open the relevant Placement record in Dynamics 365 (accessed by selecting the Placements option from the left-hand menu), once placement of the contact at the vacancy has been confirmed, or the candidate has been placed at another vacancy.
The Placement screen is displayed.
-
Select the Placement Details tab.
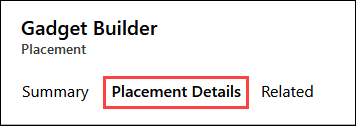
The Placement Details tab is displayed.
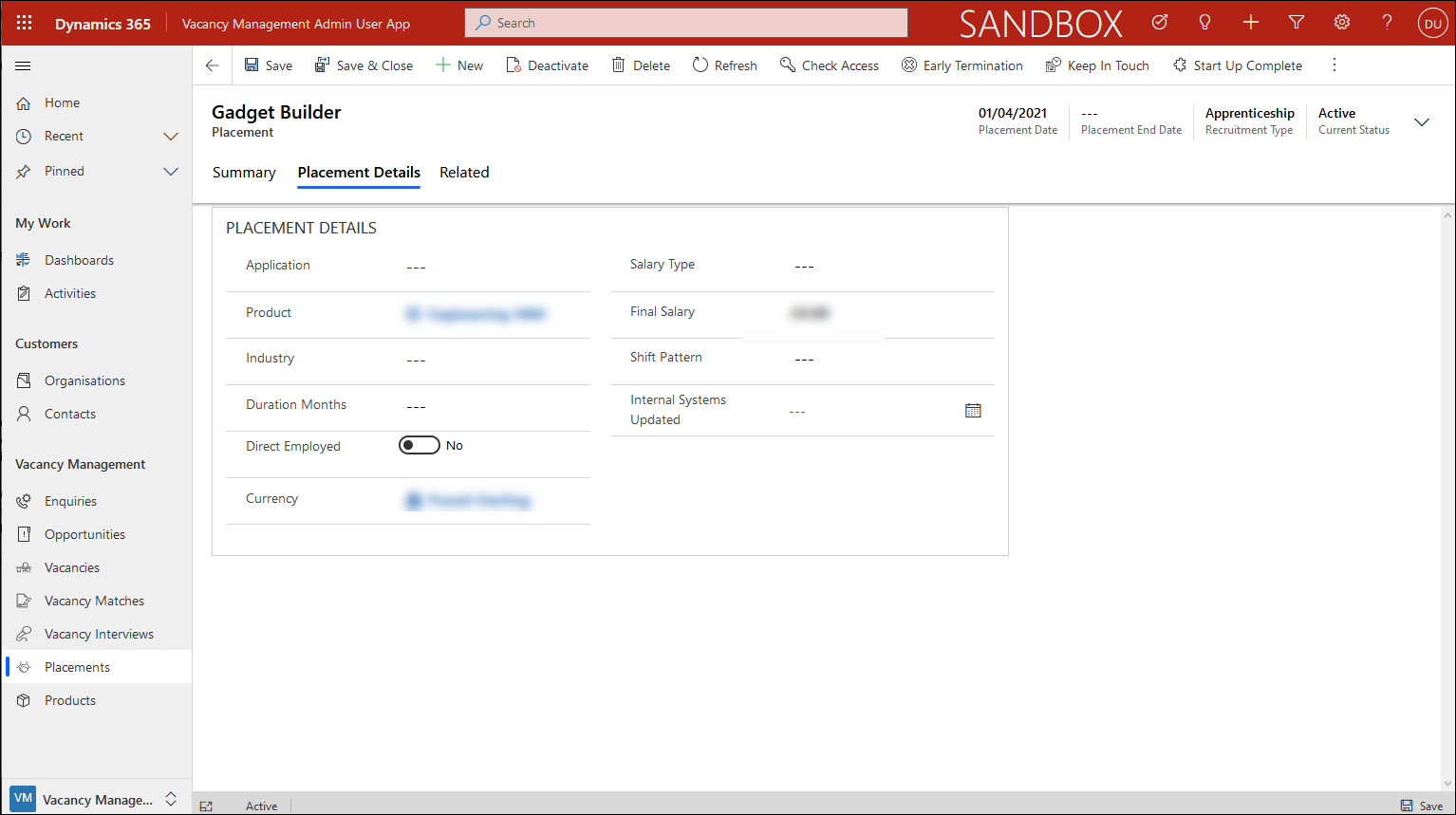
-
Enter a value into either the Application field or the Product field.
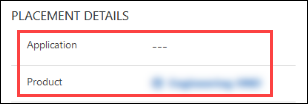
-
Select the Summary tab.
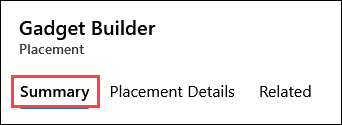
The Summary tab is displayed.
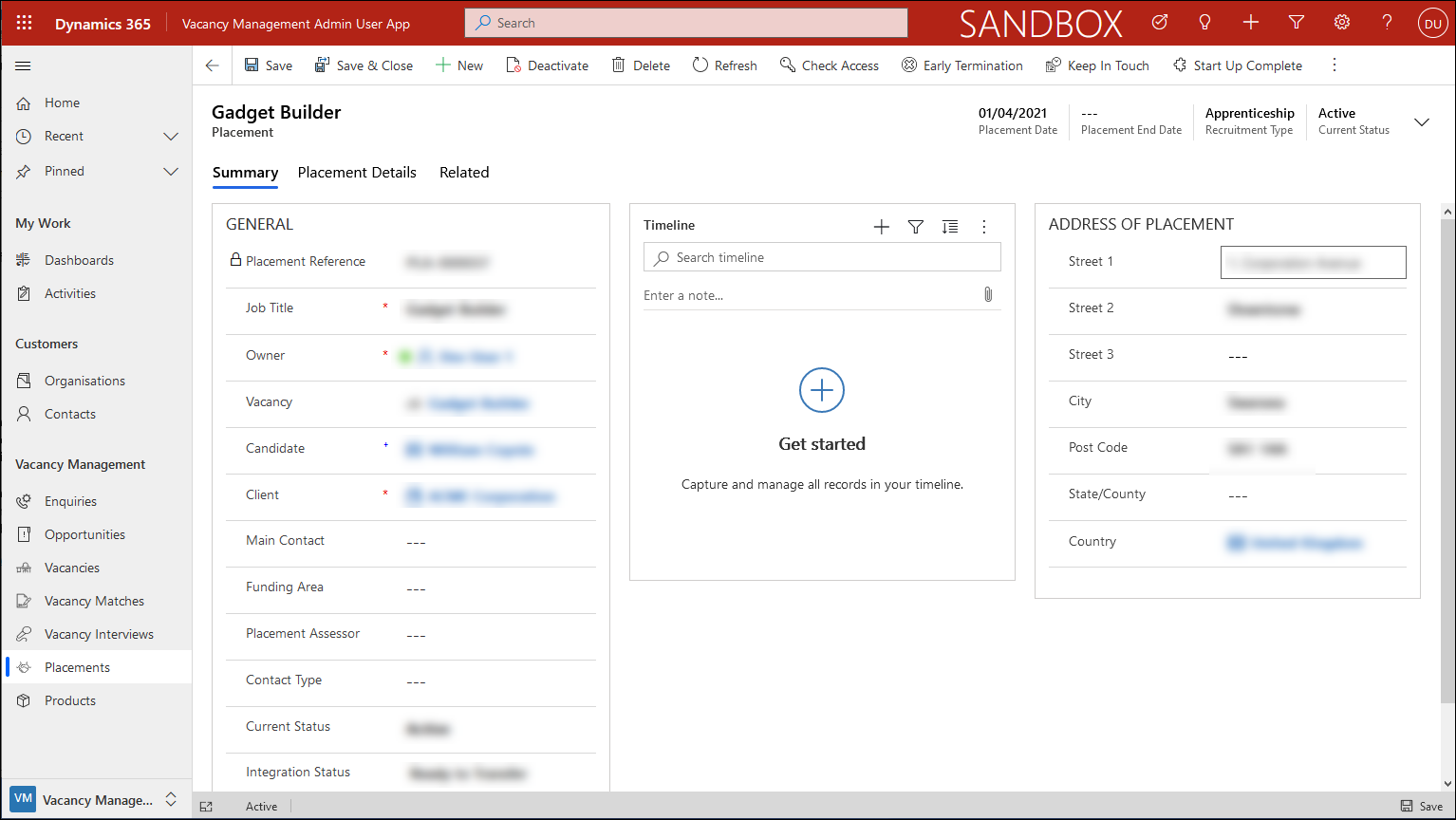
-
Set the Integration Status field to 'Ready to Transfer'.
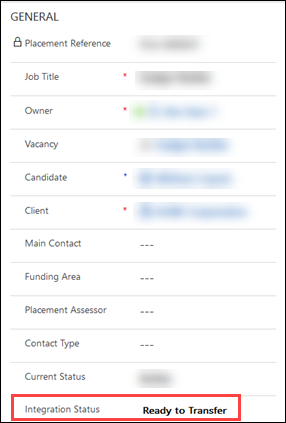
The relevant workflow hook submits the placement data to ebs: central.
The following records are created in ebs: central:
-
Learner record - linked to the new organisation
-
Application record
-
Organisation - refer to Manage Organisations for more information about adding a learner to an organisation
-
-
Open the relevant learner record using the Learner Search in ebs: central.
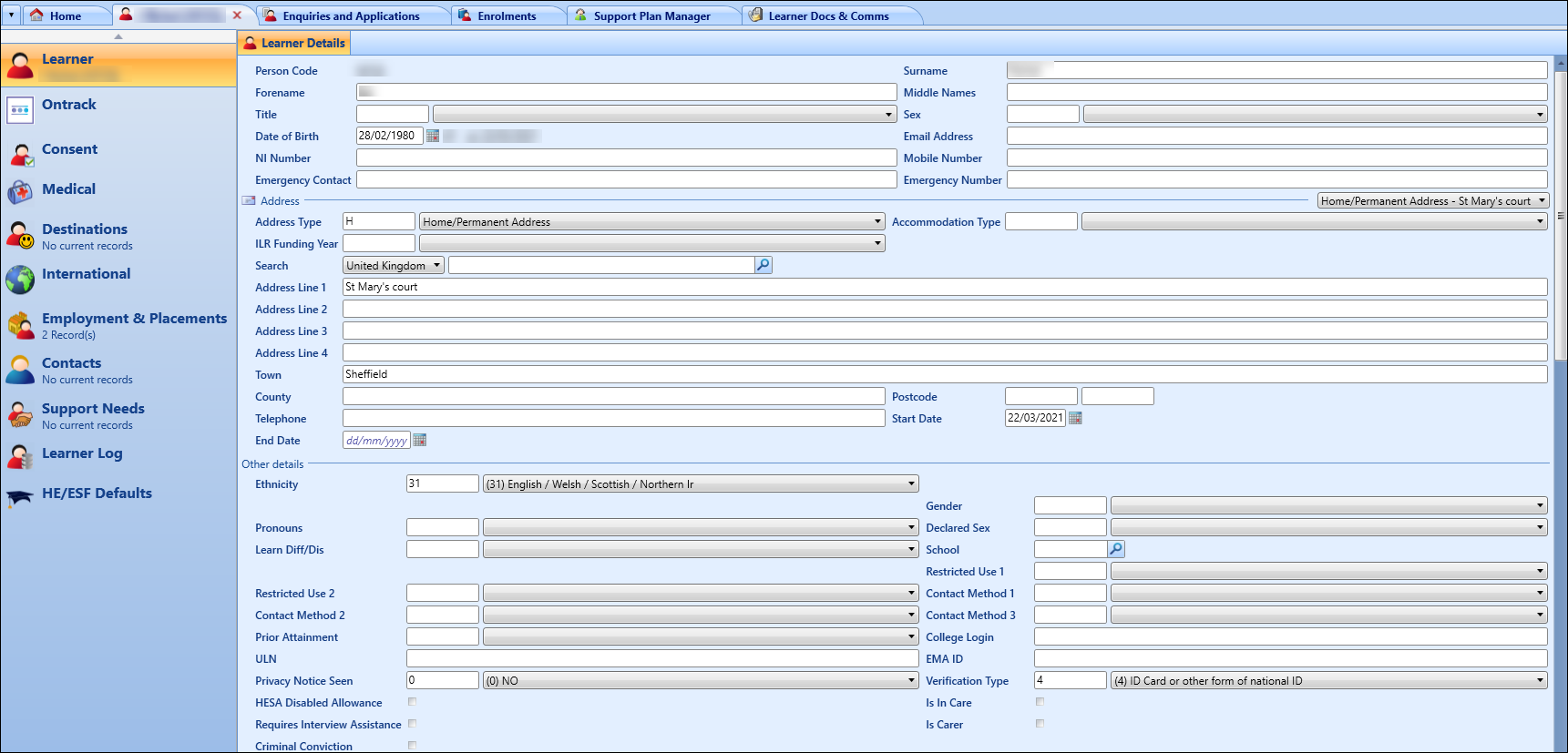
-
Click the Enquires and Applications tab.
The Enquiries and Applications module is displayed.
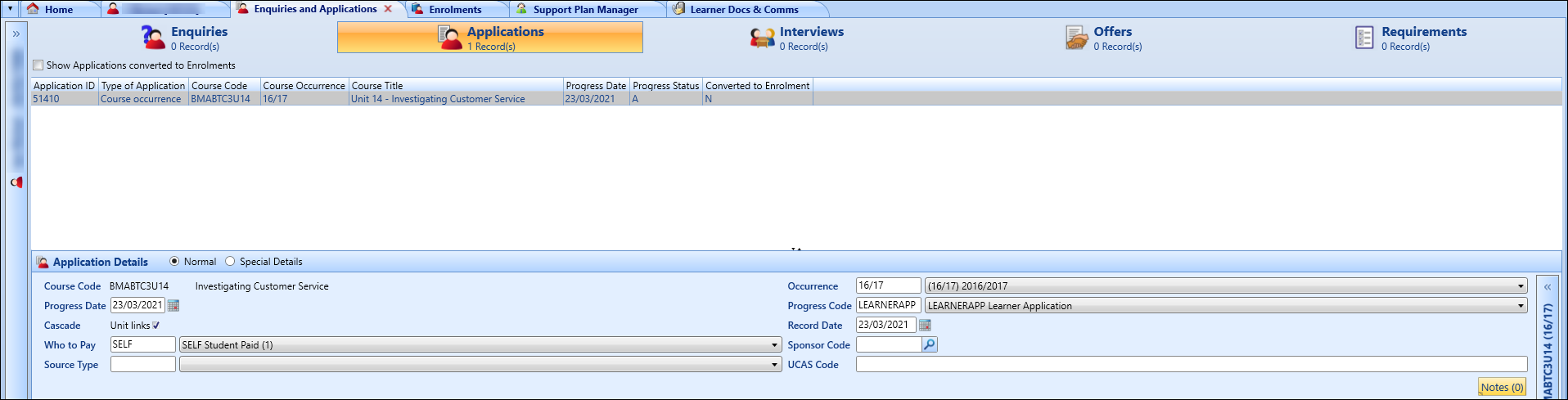
-
Convert the relevant application to an enrolment.
Refer to Convert Applications to Enrolments for further information.
The relevant workflow hook submits the enrolment to Dynamics 365.
-
Select Enrolments from the Customer section of the left-hand menu to view the relevant enrolment in Dynamics 365.
The relevant workflow hook will submit further data to ebs in the event of an update to the learner's record or application.